Minecraft’s User Interface
This page quickly runs through the things you will see on screen playing Minecraft.
Main User Interface
Armour bar
This displays the current state of your armour; wearing a brand-new suit of armour will give you a full bar.
Health Bar
When you run out of health you will die! Health is replenished by being well-fed, or by magic potions.
Hunger Bar
This tells you how hungry you are. If you are full, you will regenerate health. If you are hungry, you will not be able to run, and if the bar gets to zero you start to lose health. Activities like running and fighting will make you hungry quite quickly.
Experience
The number is your experience level , the green bar shows your progress towards the next level. Experience comes from little green experience orbs that are dropped when you kill something.
Experience levels can be traded in to get enchanted weapons and armor; don’t worry about them for now.
Toolbar
The Quick bar contains 9 slots into which you can place items you might want to use with your Main Hand. Select an item by pressing keys 1&endash;9 or using a mouse scroll wheel if you have one.
Off Hand Slot
This shows what, if anything, you are holding in your Off Hand.
Status Icons
These icons show what effects are acting on the player, including potions, poison or magical effects from monsters.
The top row is “good” things, the bottom row is “bad” things. Each icon will start to flash when the effect is due to run out.
You can find out more detail about current status effects by opening the Inventory Screen.
Inventory Screen
Your inventory screen contains slots for things you are carrying. There are several special slots:
Toolbar
This is where you put things you want to use.
Armour slots
To the left of your portrait are special slots for armour, when you have made some.
Off Hand Slot
Place an item here to equip it in your Off Hand.
Crafting Area
Place raw materials in the 2x2 area and if you can make anything with them it will appear to the right! Learn more about crafting here.
Tip: When moving items around, a left-click will pick up or put down a whole stack of items. A right-click will pick up half the stack or put down a single item.
Holding down shift while clicking will move stuff faster!
Containers
You can interact with chests, and other objects such as furnaces and crafting tables, by interacting with them. Each of these will bring up its ownversion of the inventory screen, allowing you to move items back and forth. Some examples:
Moving stacks of items around
Here are a few tricks for moving items around in containers and crafting tables.
Left Mouse Button
Pick up and drop whole stack.
Hold and drag over a few slots to distribute a stack between them.
Double click to collect items into one stack.
Right Mouse Button
Pick up half of the items in a stack.
Place one item from a stack.
Hold and drag to place one item in each of a number of slots.





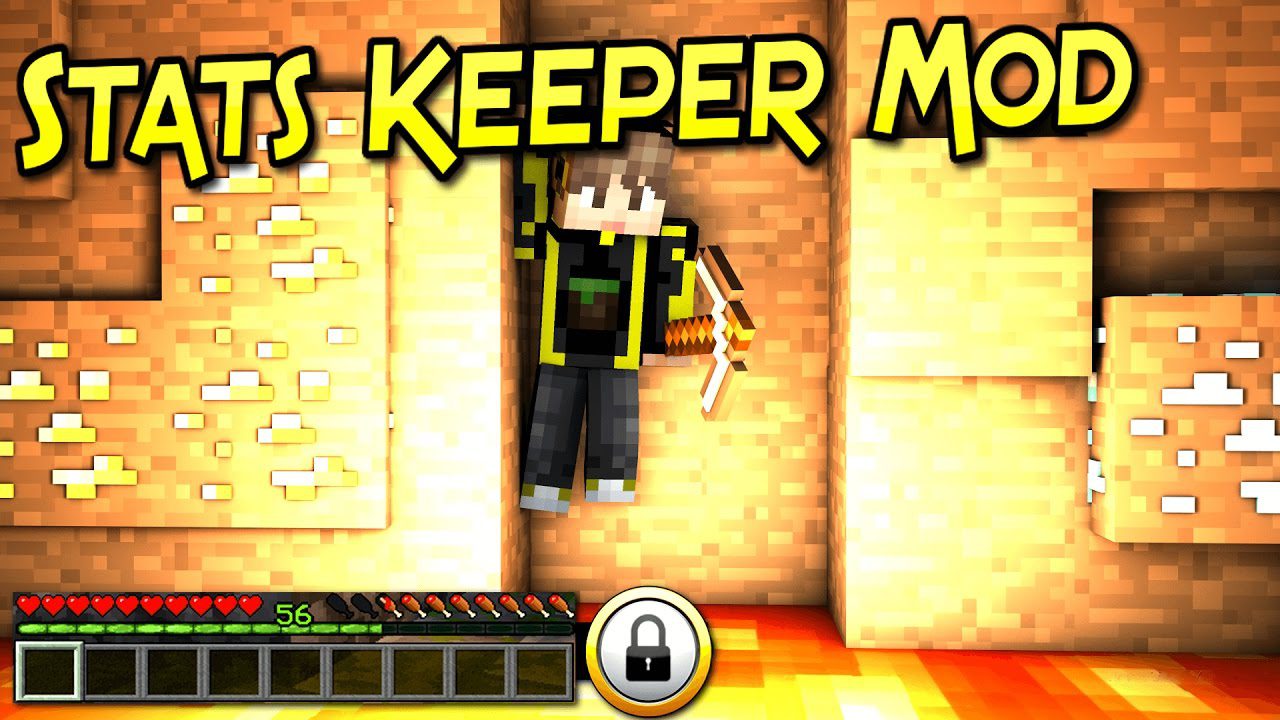




No comments:
Post a Comment