Minecraft is a fantastic game to play on your local network with friends, but it’s no fun when you have to spend half your time troubleshooting connection problems. Let’s take a look at how to identify and iron out issues with Minecraft LAN play.
Identifying the General Problem
Thanks to its popularity and the number of parents wrestling with it for their kids, we get more emails about Minecraft than any other game. With that in mind, we’ve written this guide with an emphasis on helping the layman quickly identify what they need to do to alleviate their specific problem. When your child (or friend) comes to you with one of these questions, you should be able to find the answers right here.
That said, there is a good chance you may run into one or more of these issues over the course of your Minecraft-playing days, so it certainly wouldn’t hurt to read from top to bottom and even bookmark this article for future troubleshooting.
“I Can’t See the Minecraft Game on the LAN”
This is, far and away, the biggest problem people run into when setting up Minecraft on their local area network (LAN): everyone has Minecraft installed and fired up, but one or more players cannot even see the the hosting player to connect in the first place.
Let’s break down the most common reasons for this issue and order them by prevalence with appropriate solutions.
Your Firewall Is Blocking Java
This problem arises because of confusion over exactly what is going on behind the scenes with the Windows Firewall. If Windows is going to ask your permission to run it, you’d expect it to ask permission for Minecraft, right? Except Minecraft is actually a Java file executed by the Java program, so when it comes time for Minecraft to connect to the network, the Firewall prompt isn’t for “Minecraft”– it’s for Java.

In the screenshot above you can see the specific wording of the Firewall popup. Most people will, by default, see the security alert, see Java (and either not know what it is or just know enough about Java to recall hearing about what a security problem Java has been over the years) and click cancel. The problem is further compounded if you have your guest computer or the computer your child is using set up for non-administrative access (which you should) can that person tried to “Allow access” but couldn’t and just hit cancel. We can’t tell you how many times we’ve done trouble shooting for Minecraft only to have the person say “Oh hey, some Firewall box popped up but I just hit cancel”.
Fortunately, the solution for this problem is simple, as long as you have administrative access to the PC (meaning that the default account is the administrator or you have the password of the administrator account).
Simply navigate to Control Panel > System and Security > Windows Firewall (or just type in “Firewall” in the Start Menu search box).

In the Firewall control panel, select “Allow an app or feature through the Windows Firewall”; the link is seen in light blue in the screenshot above.

Click the “Change settings” icon in the upper right corner to tell Windows you want to make administrative changes and then scroll down to look for “javaw.exe” in the Firewall entries list. The version of Java that your copy of Minecraft uses must have the “Private” column checked. While most people will only have one entry it’s possible that you may have two entries. (If you have more than one version of javaw.exe listed and want to investigate, you can always right click on each entry and select “Details” for more information.)
In the vast, vast, majority of cases this simple tweak is all it takes to banish your connectivity woes.
Your Computers Are on Different Networks
Second only to the Java problem is the different-network problem. This problem can take several forms, and if you’ve resolved the Java issue (or it wasn’t an issue in the first place), you should carefully work your way through these potential scenarios.
Enure that all computers are on the same network. With Wi-Fi devices, especially laptops, it’s always possible that the device is connected to a nearby open Wi-Fi network or a neighbor’s Wi-Fi you’ve used before. Double check that all computers are on the same local network with the same name (e.g. player 1 isn’t on “Wireless” and player 3 is on “Wireless_Guest”).
If any computers are connected to the router via ethernet, make sure they’re connected to the same router that the others are connected to over Wi-Fi.
Check for AP Isolation
If everyone is connected to the same network, but you still can’t connect, it could be due to a feature on your router called AP isolation. You can check to see if each player’s computer can reach the computer hosting the game with a simple ping test.
Start by opening up the command prompt on each computer and typing “ipconfig” for Windows users and “ifconfig” for Linux and Mac users. This command will output a variety of data about the IP address and state of the computer’s network card. Make note of the “IPv4 Address” for each computer. For the vast majority of home users this address will look something like 192.168.1.* or 10.0.0.* as these are the default address blocks on most routers and reserved specifically for internal use.

Once you have the addresses of the different computers, check to see if they can reach each other over the network with the
ping command. While still at the command prompt, enter the command ping [IP address of the host player's computer]. So, for example, if you have two compueters–one with the address 10.0.0.88 and one with the address 10.0.0.87–log onto the first computer (88) and run:ping 10.0.0.87
Then repeat the process on the second computer (87):
ping 10.0.0.88
The ping command will give you an output that tells you how fast it was able to connect to the other computer as well as how many of the individual packets were returned successfully. On a home network the success rate should be 100%.
If both computers are able to access the Internet but they fail the ping test, then there is a final thing to look at: user isolation. Some routers have a security feature (which is typically only applied to Wi-Fi users and not hardwired Ethernet users) that isolates users from each other so that everyone can connect to the Internet but individual users cannot connect to each other. This setting is usually labeled as “AP isolation” but you might see it as “Access Point Isolation”, “User Isolation”, “Client Isolation” or some variation there of. Some routers also automatically apply AP isolation to all guest networks without specifying that setting to the user so, again, double check that none of the players are logged into your router’s guest network.
If one or more computers fails the ping test and you suspect AP isolation might be the cause, you’ll need to consult with the documentation for your specific router to see where the setting is and how to turn it off. If you find the documentation for your router lacking and you’re left to dig through the menus yourself, check out our guide to AP isolation here for some pointers on finding and enabling/disabling it.
Try Manually Connecting
If the above sections don’t fix you’re problem, then it’s likely the only issue you’re really having is that Minecraft, for some reason, is not properly polling the network and updating the available LAN game list.

This doesn’t mean you can’t play the game on the LAN, but it does mean that you need to manually enter the address of the host player to do so. If you see a screen like the one above, where it continually scans for LAN games but does not find them then click on the “Direct Connect” button and enter the following “[Host Player’s IP Address]:[Host Game Port]”. For example, “192.168.1.100:23950”.
The game port is for Minecraft LAN games is randomly assigned each time the host player’s map is opened for LAN play.
As such, you need to either check the port when you open the game on the host machine (it is displayed on screen immediately after you open the game, as seen below) or you need to look at the listing for the game on multiplayer screen of another client on your network that can successfully connect (where it will list both the IP address and port number under the name of the open game).

“I Can Connect, But I Get Kicked Out”
If you can see the other game on the local network, but get kicked out before you can play, the culprit is usually one of three things: different game versions, identical user IDs, or incompatible game mods (in that order of probability).
The Outdated Server/Client Error
Out-of-sync Minecraft version numbers is the biggest source of the join-but-get-kicked phenomenon and occurs when the client player and the host player are running releases of the game. If the host is running Minecraft 1.7.10, for example, but you’re running 1.8.8, you’ll see a message like this one:
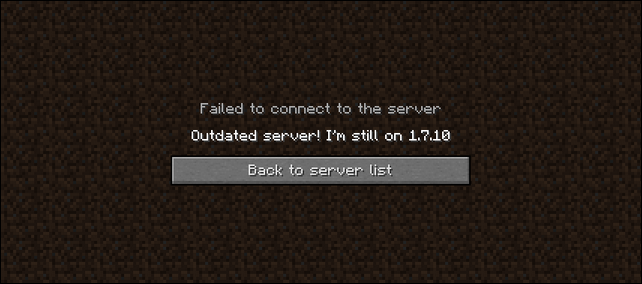
The simplest solution is to adjust the version number of the client player’s Minecraft to match (we won’t suggest changing the host player’s version if the host player’s world is already explored and built up with creations because major differences in Minecraft versions can wreak havoc on maps).
To do so, run the Minecraft launcher on the client machines and click the “Edit Profile” button. In the “Use version” dropdown menu, select the appropriate Minecraft version. We provide a more detailed walkthrough here.

The Identical ID Error
If the secondary players log in into your hosted game and get the error “That name is already taken”, then it’s likely you only have one premium copy of Minecraft. A single player can’t log into the same world twice.

You can deal with the issue one of two ways. First, you can buy a copy of Minecraft for each player (which, as Minecraft fans who support the game, we encourage you to do). Or, if you’re just trying to throw together a LAN party or let a kid brother play too, you can edit a file to allow for a single Minecraft license to be used for a local game. We detail the ins, outs, and pitfalls of this technique in our detailed tutorial on the matter.
The Missing Mods Error
When you add mods to your Minecraft game, like those for cool biomes or additional creatures, every player that connects to your game has to have the same mods (and same versions of those mods) installed. You can read more about mods and the ins-and-outs of using them here.
The exact text of this error can vary from not even getting an error message (the game is stuck perpetually at “logging in…”) to very specific error readouts listing what mods and what versions are missing.
If you run into this problem, there are two ways to fix it. If the host is running the mods, then you need to add the same mods to the clients trying to connect (e.g. if the host has the popular Mo’ Creatures mod, then all the players who wish to share the world will also need it installed too). If the client is the modded one, and the host is running vanilla Minecraft, then the client needs to switch back to the stock Minecraft game. In such instances it is extremely handy to use an instance manager like MultiMC; you can make a specific instance for each combination of vanilla and modified Minecraft you need.
“I Can Connect, But Game Performance Is Poor”
Unlike the previous sections of this guide, this section is a bit more ambiguous. Many times players can host a game and connect to other games on the network but, while they don’t get outright kicked from the game, performance is really cruddy. Putting aside some unseen but severe network issue that is actually causing connectivity issues, there are a few things you can do to make Minecraft a smooth experience for everyone.
First, have the player with the most powerful computer host the game. Minecraft is a very resource hungry game (even if the graphics look very retro and simple). If you’re experiencing poor playback across the board (not just on the weaker machines) it could be that the hosting computer isn’t up to snuff.
Second, we can’t say enough good things about the Minecraft mod Optifine. Even if you have no intention of doing anything but playing vanilla Minecraft. you should absolutely and without a doubt install Optifine. It is a collection of code optimizations that, frankly, should be in the default Minecraft code. Whether your computer is wimpy or beefy, Optifine will make Minecraft run so much smoother.
Finally, if the hosting computer is well suited for the task but you’re still getting low frame rates and other signs of a struggling game, you can offload some of the world to a separate server application. Mojang offers a stand alone server application for download and it takes next to no time to set up a simple vanilla Minecraft server. In our experience, it really helps smooth out performance issues if the host’s copy of Minecraft isn’t simultaneously trying to handle game play for the host player as well as serve up the game for all the other players. Splitting things up so that the host player’s PC is still hosting the game (via the dedicated server app) but the host’s Minecraft app isn’t churning away at both tasks, can really improve performance for everyone.
Even better: if you’re still having performance issues you can install the Minecraft server on a totally separate machine on your network and let that machine handle the heavy lifting, so the players PCs don’t have to.
When you, your friends, and your kids really want to play Minecraft, it can be very frustrating when setting up a local game isn’t easy peasy. With a little bit of troubleshooting, however, not only can you get up and running with no problem but you might even find, thanks to mods like Optifine and running a distinct server app, you’re better than when you started.

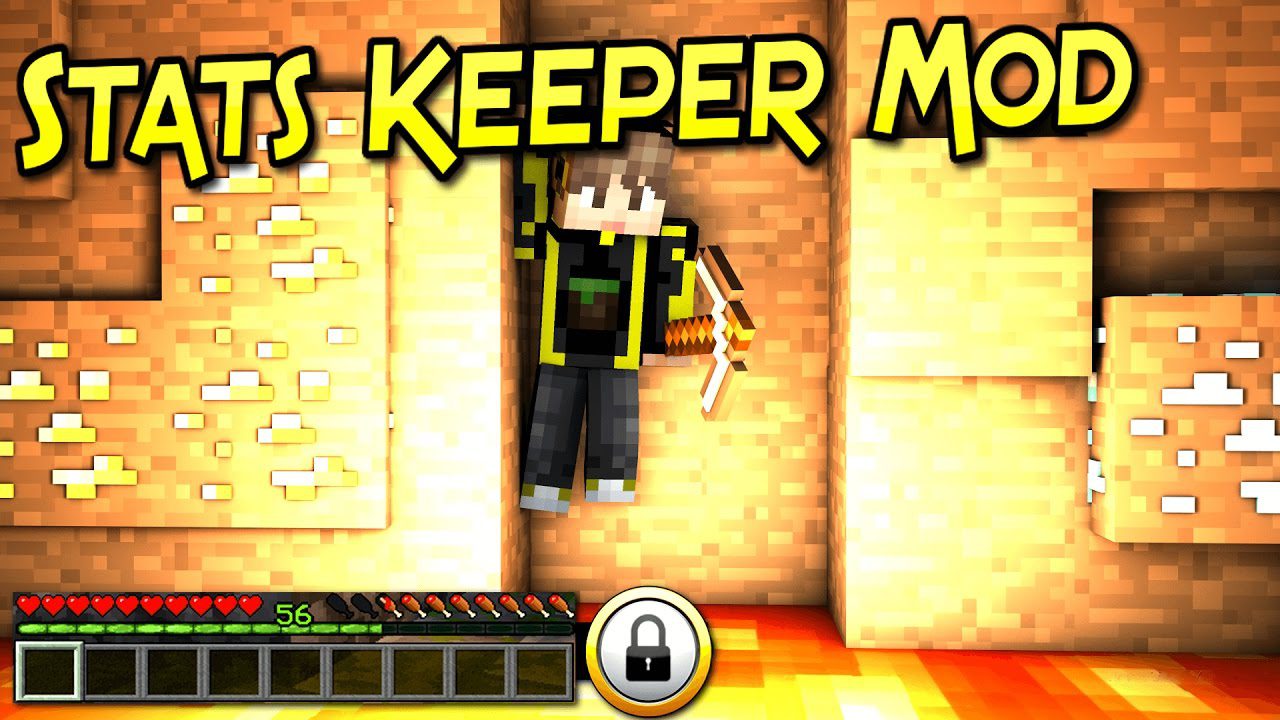




No comments:
Post a Comment