Minecraft is all about creativity, encouraging you to customize the virtual world around you by building structures that are limited only by the depths of your imagination. With a seemingly endless digital palette at each player's disposal, many of the maps created by the #Minecraft community at large are nothing short of amazing.
The great thing about these custom maps is that they can be shared, allowing others to enjoy your creations but more importantly giving you access to some pretty remarkable templates. Whether you're interested in player-versus-player action, parkour, puzzles, survival or something else altogether, there are maps available for every style of gameplay.
While downloading and installing Minecraft maps isn't a strenuous process, it's important that you know exactly which steps to take for your particular platform.
Downloading and Installing Maps on a Computer
Installing a custom map in Linux, macOS or Windows involves extracting the downloaded package into the correct folder location and launching it from within the game's world interface. In this example we've downloaded a puzzle map called Unfair Minecraft from MinecraftMaps.com.
- Once you've downloaded a custom map, extract the file's contents using an appropriate program for your particular operating system. Most map downloads are compressed into a RAR or ZIP file and can be extracted using the OS's default application.
- Copy the extracted folder from its current location.
- Navigate to the default location for your Minecraft saves directory, typically found in the following path: Linux: /home/<username>/.minecraft/saves/ ...macOS: /Users/<username>/Library/Application Support/minecraft/saves/ ...Windows: \Users\<username>\AppData\Roaming\.minecraft\saves\ ... Windows users may need to show hidden files and folders beforehand to reveal the AppData directory.
- Paste the previously extracted contents into the saves folder.
- Launch Minecraft and click the PLAY button.
- Press the Singleplayer button.
- A list of available worlds will be displayed, including the new custom map that you just downloaded and copied to your saves folder. Select the new map and click on the Play Selected World button.
- After a brief delay the custom map will load and you can begin playing.
:max_bytes(150000):strip_icc():format(webp)/minecraft-map-windows-5b159d2ea9d4f90038730239.jpg)
Downloading and Installing Maps on iOS
Most Minecraft map files intended for mobile devices are in the .mcworld format, making them very easy to install on your iPad, iPhone or iPod touch. In the example below, we've chosen to install Star Wars Theme Park fromMinecraftpocketmaps.com.
- Locate the custom map that you wish to download and install. Tap theDownload button, or whichever related button is accompanying the map's details on the particular site that you're downloading from.
- In most cases you'll be taken to a screen displaying the file name and size along with a couple of options. Select the Open in "Minecraft" link.
- Minecraft should launch automatically at this point. Tap PLAY.
- A list of available worlds should now be displayed, including the recently installed map. Tap on its name to begin gameplay.
Some custom map packages in the RAR or ZIP formats can also be installed on iOS, but it takes a little more work to do so and they may not always work as expected. If you'd like to try this method anyway, you'll first need to install the Documents by Readdle app on your iOS device.
- Locate the custom map that you wish to download and install. Tap theDownload button, or whichever related button is accompanying the map's details on the site that you're downloading from. In this example we've chosen to install Volcano Survival Island from MinecraftMaps.com.
- Once the download is complete you'll be taken to a screen displaying the file name and size along with a couple of options. Select the More... link.
- The iOS Share Sheet should now appear on the bottom half of your screen. Tap the Copy to Documents button.
- A message will now appear, confirming that the compressed map file has been imported into the Documents app. Select OK to continue.
- A list of documents should now be displayed, each accompanied by a thumbnail image and filename. Tap the RAR or ZIP file containing your custom map, which will cause it to automatically be extracted into its own parent and subfolders.
- Select the newly-extracted folder, which should have the same name as the compressed file.
- A list of subfolders should now be visible. Select the Edit button, located in the upper right-hand corner of the screen.
- Tap each one of the folders and files in view so that they all have check marks accompanying them. It is important that you do not miss any.
- Select the More button, located in the lower right-hand corner of the screen. When the pop-out menu appears, tap on Zip.
- Remove the check marks from all files and folders that are currently selected by tapping on each once. Next, place a check mark next to the newly-createdArchive file.
- Select the Rename button, located at the bottom of the screen.
- Modify the filename so that it contains an .mcworld extension. In the example shown, we've changed the filename to Volcano.mcworld. Once complete, tap the Done button.
- A message will appear asking if you're sure about changing the file extension. Select use .mcworld.
- Tap the Done button, located in the upper right-hand corner.
- The check marks accompanying each file should now be replaced by ellipses. Tap on your renamed file to open it.
- An error message should now appear, stating that the file cannot be opened by Documents. Select Try another app.
- The iOS Share Sheet should now appear again. Tap the Copy to Minecraftbutton.
- Minecraft should launch automatically at this point. Tap PLAY.
- A list of available worlds should now be displayed, including the recently installed map. Tap on its name to begin gameplay.
:max_bytes(150000):strip_icc():format(webp)/minecraft-ios-5b159d5a43a10300361da45c.jpg)
Downloading and Installing Maps on Android
Most Minecraft map files intended for mobile devices are in the .mcworld format, making them very easy to install on your Android smartphone or tablet. In the example below, we've chosen to install Star Wars Theme Park from Minecraftpocketmaps.com. Before getting started you'll need to install the ES File Explorer app from Google Play, if you don't already have it on your device.
- Locate the custom map that you wish to download and install. Tap theDownload button, or whichever related button is accompanying the map's details on the particular site that you're downloading from.
- Return to the Android home screen and tap on the Apps button.
- When the list of apps appears, select ES File Explorer.
- Navigate to your Download folder and select the .mcworld file downloaded in step 1.
- Your downloaded files should now be displayed. Tap the file associated with your custom map.
- A dialog will appear listing one or more apps that can open this file. Tap theMinecraft option.
- Minecraft should launch automatically at this point. Tap PLAY.
- A list of available worlds should now be displayed, including the recently installed map. Tap on its name to begin gameplay.
Some custom map packages in the RAR or ZIP formats can also be installed on Android, but it takes a little more work to do so and they may not always work as expected. If you'd like to try this method anyway, you'll first need to install the ES File Explorer app on your Android device. In this example we've chosen to install Illogical Minecraft from MinecraftMaps.com.
- Launch the Minecraft app.
- When the welcome screen appears, tap the Settings button.
- Select Profile, located in the left-menu pane within the General section.
- Tap the drop-down menu accompanying the File Storage Location option and select External, if it is not already selected.
- Return to the Android home screen and open your web browser.
- Locate the custom map that you wish to download and install. Tap theDownload button, or whichever related button is accompanying the map's details on the particular site that you're downloading from.
- Once the download is complete, return to the Android home screen and tap the Apps button.
- When the list of apps appears, select ES File Explorer.
- Tap the main menu button, represented by three horizontal lines and located in the upper left-hand corner of the ES File Explorer interface.
- When the drop-down menu appears, select Download.
- A list of downloaded files should now appear, including the RAR or ZIP file containing your custom map. Press and hold the compressed file so that a green and white check mark appears.
- An icon-driven menu should also appear towards the bottom of the screen. Select the Copy option.
- Tap the menu button again and select Home.
- Select the icon/button for your device's storage, typically found towards the top of the screen.
- A list of folders should now be visible, located within the following path:/storage/emulated/0.
- Tap the folder labeled Games. Next, tap the subfolder labeled com.mojang.
- A group of files and folders utilized by the Minecraft app should now be displayed. Select the minecraftWorlds folder.
- Tap the Paste button, located in the lower left-hand corner of the screen.
- The RAR or ZIP file containing your custom map should now be visible in this new location. Tap and hold the file so that the green and white check mark appears again.
- Tap the More option, located in the lower right-hand corner. When the pop-out menu appears, select the Extract to option.
- A dialog box should now be displayed, labeled Extract selected files to and containing three options. Select Current path and tap the OK button.
- After a brief decompression process, a new folder should appear with the name of your recently-downloaded custom map.
- At this point you can exit ES File Explorer and once again launch the Minecraft app.
- When the intro screen appears, select the PLAY button.
- A list of available Worlds should be displayed, containing your new custom map as one of the playable options.
:max_bytes(150000):strip_icc():format(webp)/minecraft-android-5b159d88ba6177003dc88203.jpg)
Apps that Install #Minecraft Maps
If searching for maps on websites and forums and then having to follow the installation procedures detailed above seems like too much work, then you may want to try using an app that can help. Many offers thousands of #Minecraft maps and even installs them for you, usually with just one or two finger taps.
Make sure to read reviews of each one before installing since quality often varies greatly around these kinds of apps.

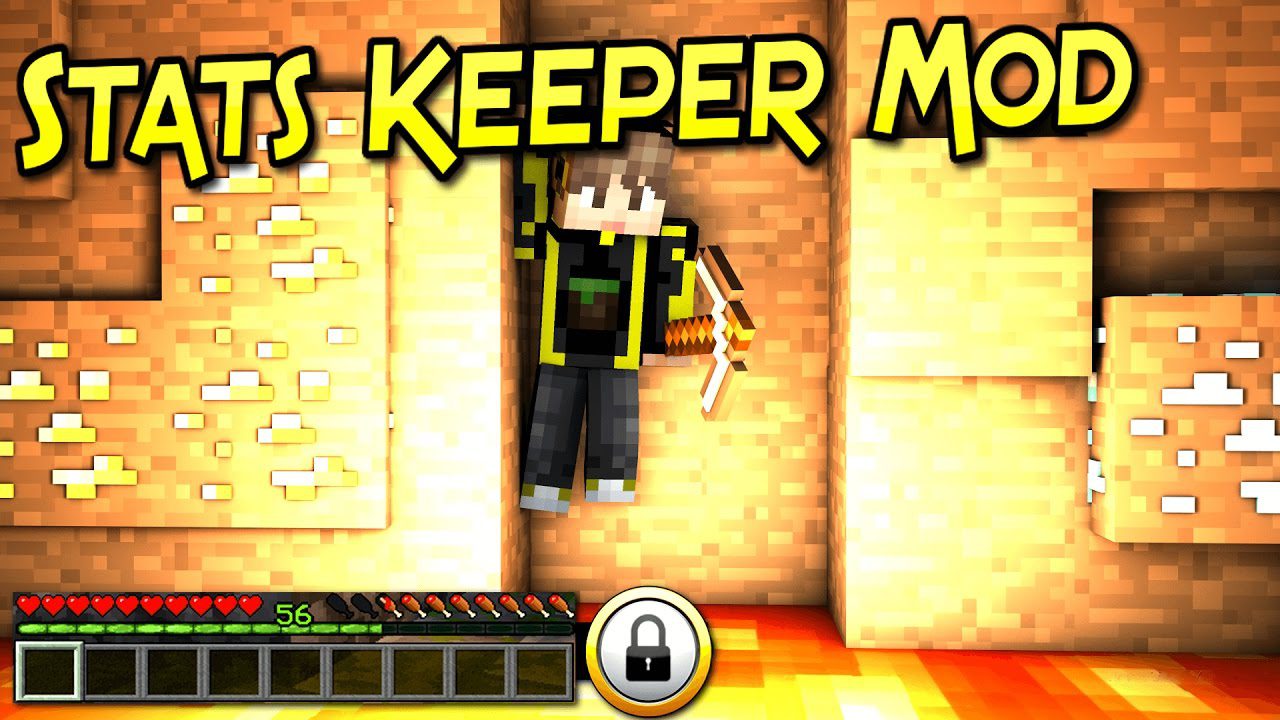




No comments:
Post a Comment